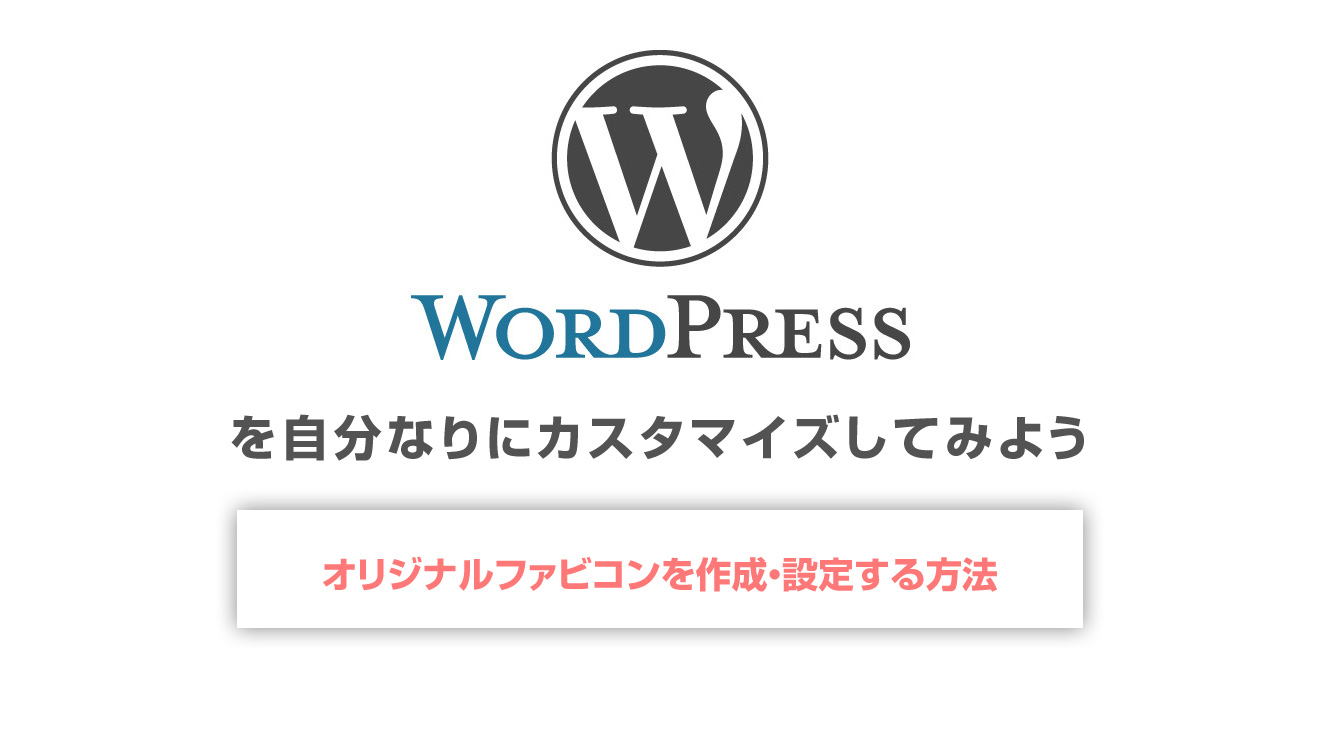こんにちは。nekonomoridesignのyoshyです。プログラミングを勉強したいけどどうしていいかわからない。webデザインは出来るけどプログラムは出来ない、やってみたい。そんな人におすすめのサイトを今日は紹介したいと思います。
プログラミングレッスンサイト
「Progate 無料プログラムレッスンサイト」
最初、私もこんな無料で勉強出来るサイトがあるとは知りませんでした。このサイトを知ったきっかけは、今の会社に入社するまえ、プログラミングの勉強を自主的に行うようにと言うことで教えられたサイトなのです。このプログラミングレッスンサイトの特徴は・・・
- 簡単な登録(Eメールと名前だけ)で即開始できる。
- HTML+CSS(基礎)、HTML+CSS(応用)、PHP、Ruby、jQuery、を無料で学べる。
- 初歩からやっていけるので基礎力が身につく
- 独学でやってたことを復習できる
- ヒント機能があるので自主勉強形式でも行き詰らない
- 実際にプログラムを手打ちして覚えて行くので忘れにくい
- エディターなどソフトも必要ない状態でプログラムを実際に打ち込みながら覚ええる形式でより実践的
という至れり尽くせりなプログラム勉強サイトなのです。
動画レッスンよりも、実際に出された課題をこなしていくほうが覚える
動画レッスンも最近はやっていますが、個人的に私の場合は、見ているだけでは覚えられないたちなので、このProgateが良かったです。
入社した会社(Webプログラム会社)が薦めてくるだけあって、本当に実践的で良いレッスンが受けられるのは凄いと思います。
プログラムは自分でプログラムを入力してみて、で、思い通りに動かなくて
「あれ・・なんで動かないの・・表示されないの・・・」
という絶望感を味わったほうが成長は早いです(笑)
手打ちでプログラム言語を打ち込んでいくと、50%くらいの確立でタグの打ち間違え、単語ミス、開始括弧l、閉じ括弧のミスなどが原因だったりします。
そういうのは、動画を見てるだけでは無理です。実際にやってみて、ミスって、初めて自分の癖みたいなのもわかりますし、タグの1つでプログラムが動かなくなる事を肌で覚えたほうが早いです。
デバッグ力(直す力)がある人は成長できる
プログラムの仕事を少しやってわかった事があります。
Filemakerでのプログラムのときでもそうですが、自分が組んだものが動かなかったとき、または、思い通りではなかったとき、表示が思うように出来なかったとき、プログラムソースを見て、バグ(間違え)を見つけなければなりません。
その時に、ミスった経験がない場合、たった1個の文字のうち間違えに多大なる時間がかかる場合もあります。絶対こんなとこはミスしないだろうと言うところが意外と間違えているパターンが、プログラムの場合は多く存在します。(コピペでもってきて途中までしかコピペされてなかったとかいう悲しいパターンとか・・)
普段から、デバッグを見つける能力を高める事こそが、より正確なプログラムを打てる用にもなりますし、そのためにもやはり独学だけでなく「基礎力」を最初からもう一度体に叩き込むのも良いと思います。
独学で勉強していた人が再復習するにもこのProgateでのプログラミング練習はおすすめ
私も独学でHTMLもCSSもやってきましたが、このProgateでの復習は今に役立って居ます。是非、プログラミングをやってみたいけど何からしたらいいかも判らない。独学でやってきたのを確かめたい、新しいプログラムを触ってみたいけど何からしていいかもわからない、と言う人は、このProgateでプログラムを練習したり、触ったりしてみると良いかもしれません。
おすすめです!