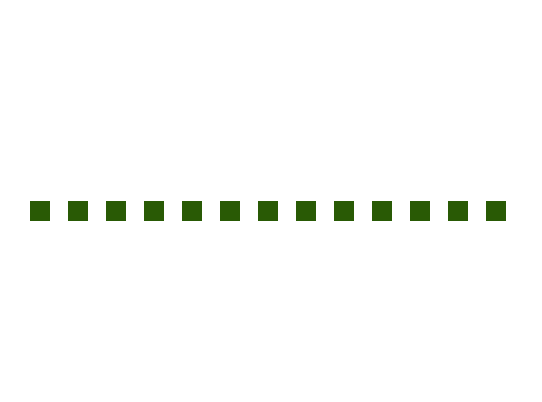こんにちは。猫の杜デザインのyoshyです。
とてつもなく久しぶりに更新しております。
順調に仕事は進んでいて、作業に時間を取られているので
あまりブログの更新の時間が無いのですが、
毎日ほどほどに元気に頑張っています。
そんな中。休日返上で副業の作業をやろうか!とパソコンを起動したら
エラーがでてパソコンが起動しなくなってしまいました・・・・。
The system found unauthorized changes on the firmware, operating system or UEFI drivers.
Press [N] to run the next boot device, or enter directory to BIOS Setup if there are no other boot devices installed. Go to BIOS Setup > Advanced > Boot and change the current boot device into other secured boot devices.
こんな何か怖いメッセージとともに、黒い画面に赤文字ででてきまして・・(マザーボードによって色は異なると思いますが・・・)私の場合、赤で出てきてすっごい恐怖とともに、「またパソコン調子悪いんかい・・」と落胆していました。
Windows Updateの所為で出るエラーらしい
UEFIドライバーモード?の状態ではWindows7を起動できないとかそんなかんじ?
生きているパソコンのほうで、エラーメッセージから検索してみると
どうやら起動時のBoot選択がおかしなことになっている?みたいな感じで、とりあえずBios画面に飛んで UEFI が優先になっているのを解除すれば普通に起動するとの事で・・・・
エラー内容表示されている画面で「OK」を押すと、バイオス画面に飛んでくれたので、そこから作業します。
The system found unauthorized changes on the firmware, operating system or UEFI drivers.というメッセージが出た時の直す方法
- F7キー押してAdvancedモードへ
- 起動タブの設定?をえらSecure Bootを選択
- ” Other OS ” ” UEFI ”の2択だったので、Other OSを選択
- F7キー押して元の画面へもどる
- F10キーで保存(非UEFIモードへ変更とか出てきた)&自動再起動
これで、直りました。
UEFIとは
そもそも何でこんな事になったのかは原因不明ですが、考え付くこととしては、Windowsアップデートをした事位で・・・。調べていくと、何かアップデートの不具合で、「UEFI」が優先になってしまう人がいるとかいないとか。
私の場合はそれに該当したみたいで、設定が変えられたので起動できないよ、みたいな事だったみたいです。
Windows8からはこのUEFIとかいうのが標準?のようですが
とりあえずWindowsアップデートで変なエラー出るのは堪忍して欲しいです・・。おかげで復旧に20分くらいかかったので本当何?という感じです。
パソコンに強い人とかじゃなかったら間違いなく壊れたと思うくらいの事でしょうし・・・。
とりあえず、
The system found unauthorized changes on the firmware, operating system or UEFI drivers.
Press [N] to run the next boot device, or enter directory to BIOS Setup if there are no other boot devices installed. Go to BIOS Setup > Advanced > Boot and change the current boot device into other secured boot devices.
って出た人は、BIOS画面で、Boot Secureというところから、UEFIを切れば(other OS)にすれば大丈夫です!
誰かのお役にたちますように!