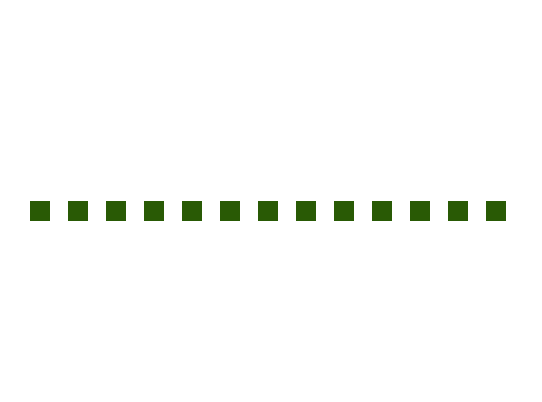こんにちは。nekonomoridesignのyoshyです。
ヤフーショッピングに無料で出店している方で、トリプルの契約無しと言う方もいらっしゃるのではないでしょうか?
でも、トリプルの契約をしていなくても、なんとなく「売ってるよ!」感を出したいと思うのは出店者としての本音だと思います。そこで、何とかできないかなーと試行錯誤したのがこちら。。。。
<ul>
<li style=”background-color:transparent;
background-image:url(画像のURLをここに記入);background-repeat:repeat-
y;background-position:top
left;background-attachment:scroll;height:7000px;top:230px;z-index:auto;left:0px;position:absolute;width:画像の横幅の大きさを指定;min-height:100%;visibility:visible;display:block;”>
<a href=”リンク先のURLを記入”
style=”display:block;min-height:100%;width:画像の横幅の大きさを指定;visibility:visible;height:5000px;text-indent:-9999px;”>
</a></li>
</ul>
こんな感じのタグを、ヘッダーのフリースペースに入れると出てきます。
ちなみに、これは左側に出したいときのタグです。
ヤフーショッピングの通常版(トリプル契約なし)で、CSSスタイルシート属性を適用したいときは、直接 styleで指定してしまう。
ヤフーショッピングなどのモールでの場合は、通常契約の状態だとスタイルシートは使えません。しかし、裏技的な事になりますが、直接style属性で設定する事はできます。
たとえば・・・
<p>スタイルを適用したいなー・・・</p>
<p style=”font-size:12px;color:#FF0000;font-weight:bold:line-height:20px;”>
スタイルを適用したいなー・・・
</p>
という記載は可能と言うことです。
直接CSSを適用しているので、スタイルシートの最も便利な「汎用性」「更新のやりやすさ」という利点はまったく活かされない
当然ではありますが、外部スタイルシートなどに直接CSSを設定できる場合、そのスタイルシートさえ書き換えれば、各ページも自動的に切り替わるというのがスタイルシートの利点でもあります。
しかし、直接style属性でcssを適用している場合は、当然ながら、書くページの変更をしないといけません・・・。
なので、css設定でしかやりづらい表現をしたいときなどは、この方法を使用しても良いと思いますが、できれば、外部スタイルシートを使用したページ作りができるような契約をしているほうが良いかなとも思います。
家賃無料・自社サイト系のクレジットカード決済よりも決済手数料が低いヤフーショッピングを最大限利用していこう
ヤフーショッピングで取り扱っているクレジットカード決済は、実は、EC-CUBEなどの自社サイト系で契約可能なクレジットカード決済サービスよりも手数料が安かったりします。(契約内容にもよるところはあります)
アフィリエイト負担等ちまちましたものはありますが、ヤフーショッピングは、限りなく0円に近く、それでいて集客もまあまあしてくれるサイトです。
正直なところ、詐欺だのナンだのが流行している時代に、モール以外の自社サイト系でしかも、大手じゃない小さなネットショップでショッピングをする人の絶対数は限りなく少なくなってきている事を考えても、ヤフーショッピングに出店する事はメリットになると思います。
(ヤフーショッピング+自社サイトはまだOK)
無料の範囲でも色々とできる事はあると思いますのでそれを追求し、広告費0円、固定費0円でどこまでやれるかこれからも頑張っていきたいと思います。
それでは、今日はこのあたりで。